Máquina virtual Linux
Podemos obtener más espacio al usar una máquina virtual Linux. Con la máquina virtual apagada (y habiendo creado una copia de seguridad por si acaso), hay que abrir la línea de comandos y ejecutar lo que te enseño a continuación.
Ejecutamos el comando cd «Program Files\Oracle\VirtualBox» (dando por hecho que esta es la ruta en la que tenemos instalado VirtualBox), para situarnos en el directorio desde donde lanzar los siguientes comandos:
- VBoxManage.exe clonemedium disk «source.vmdk» «source.vdi -format VDI (source ha de contener tanto la ruta como el nombre del disco asignado a la máquina virtual, como puede ser, por ejemplo, C:\Users\rlerena\VirtualBox VMs\BD_Processing\BD_Processing-disk001_1)
- VBoxManage modifymedium «source.vdi» –resize 150000 (al poner 150000 le indicamos que le asignamos 150GB, por lo que solo habrá que indicar el valor adecuado si deseamos redimensionarlo a otro tamaño).
- VBoxManage clonemedium «source.vdi» «source_resized.vmdk» –format vmdk
Una vez hemos redimensionado en un nuevo fichero vmdk, sustituimos el dispositivo de almacenamiento asociado a la máquina virtual por este fichero.
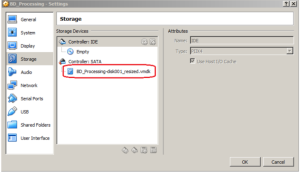
Con esto, el espacio asignado al disco de la máquina virtual pasa a ser de 15GB (que no implica que el espacio ocupado por el fichero de la máquina virtual vaya a ocupar este espacio, pero podrá ir creciendo hasta este nuevo espacio como máximo según lo necesite). Ahora hay que redimensionar la partición dentro de Linux para que pueda hacer uso de todo el espacio disponible.
Hacer esto desde el propio Linux de la máquina virtual no es posible, ya que al arrancar monta la partición y hace que no nos deje modificarla. Para poder hacerlo, se usa una versión «live» de un programa llamado GParted.
Para ello hay que descargar la imagen ISO de dicho programa. En este momento, podemos encontrar dicha imagen en la siguiente ruta (son 315MB):
Una vez descargado, hay que hacer que la máquina virtual arranque con esta ISO. Para ello, seguimos los siguientes pasos:
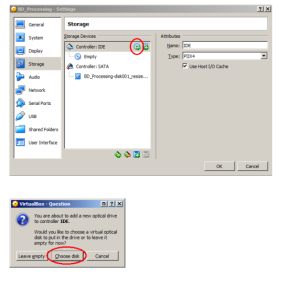
Seleccionamos la imagen ISO que acabamos de descargar:
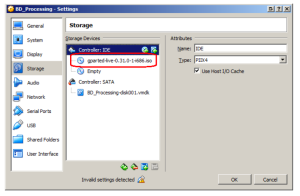
Nos aseguramos de que en el orden de arranque la unidad óptica tenga prioridad sobre el disco duro:
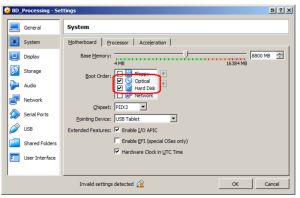
Arrancamos la máquina virtual para poder ejecutar el programa GParted y así redimensionar la partición Linux. Una vez dentro de este programa, en el arranque hay que seguir los siguientes pasos, donde seleccionamos las opciones que aparecen a continuación:
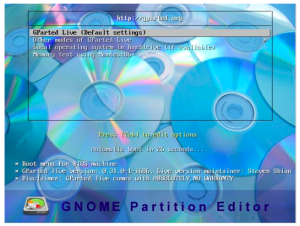
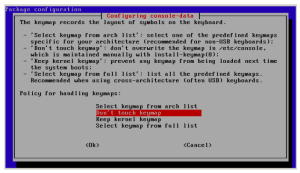
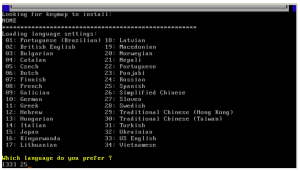
Introducimos 25 en caso de querer que la aplicación aparezca en español.
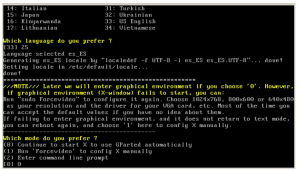
Introducimos en valor 0.
Una vez completados esos pasos, nos encontraremos con la aplicación GParted ya iniciada. Una vez aquí, podemos modificar las particiones existentes dentro de la máquina virtual Linux. Esta acción requiere algún conocimiento más específico, por lo que las acciones a tomar en cada caso dependerán del estado inicial de las particiones, así como del objetivo deseado.
Los pasos mostrados a continuación se ajustan a un caso inicial particular y han de tomarse como un simple ejemplo.
Para poder redimensionar la partición de la que se hace uso al arrancar nuestro Linux, vamos a eliminar tanto la partición swap existente como la extended en la que se encuentra:
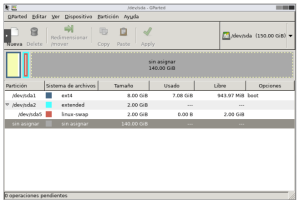
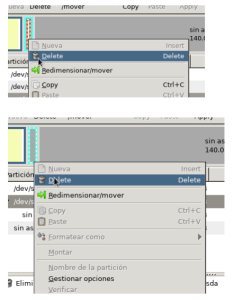
Todas las acciones seleccionadas se quedarán en cola y no se ejecutarán hasta que pulsemos el botón Apply.
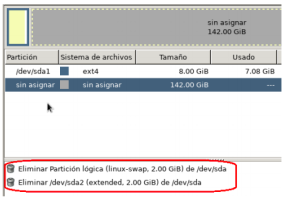
En la partición existente que queremos ampliar, seleccionamos redimensionar:
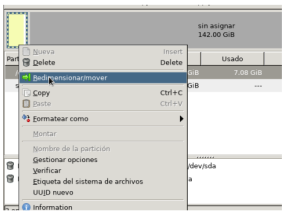
Ampliamos el tamaño de la partición hasta el espacio que queramos que tenga disponible, del espacio que está sin asignar (en caso de querer crear una partición tipo swap, deja al menos el espacio deseado para su creación):

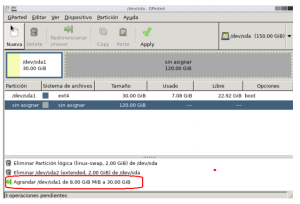
En caso de querer crear una partición swap, solo hay que crear una nueva partición sobre el espacio sin asignar de este tipo, con el espacio que creamos conveniente.
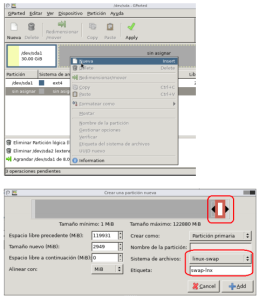
En este caso, se ha creado la partición swap en la parte final de la partición para poder redimensionar nuevamente la partición principal en caso necesario (la necesidad de crear este tipo de partición y dónde situarla, si al inicio o al final del disco, puede variar según gustos o necesidades, por lo que no hay que tomarse estos pasos al pie de la letra).
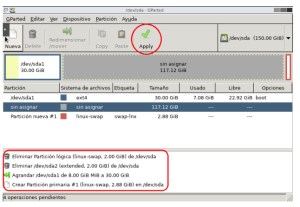
Una vez seleccionadas todas estas opciones, pulsamos en Apply para que se ejecuten.
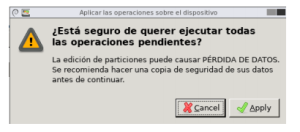
Tras completar las acciones, podemos cerrar GParted y pulsamos en salir.
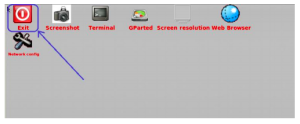
Podemos reiniciar para que arranque ya nuestro Linux o apagar para volver a arrancarlo cuando queramos:
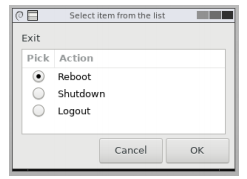
Pulsamos Intro.
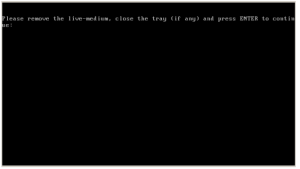 Y ya arrancará el Linux virtual con el disco duro del tamaño que le hemos asignado.
Y ya arrancará el Linux virtual con el disco duro del tamaño que le hemos asignado.
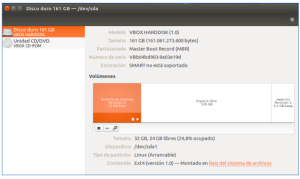
Por: Ramón Lerena

International Roaming Specialist en Atos y alumno del Bootcamp de Big Data & Machine Learning de KeepCoding.
Si tienes algo que deseas compartir o quieres formar parte de JustCodeIt, escríbenos a [email protected]


